Cómo subir fotos al foro desde BLOGGER
Aunque no tiene tantas ventajas como Flickr, la utilización de Blogger es una excelente alternativa.
Ventajas: Fácil de abrir, fácil de mantener, y gran capacidad de archivo gratuito.
Inconvenientes: No muestra datos EXIF, creo que es la principal carencia.
Empezamos abriendo el siguiente enlace: https://www.blogger.com/about/
Pulsamos en Crea tu Blog, que nos lleva a la pantalla siguiente.
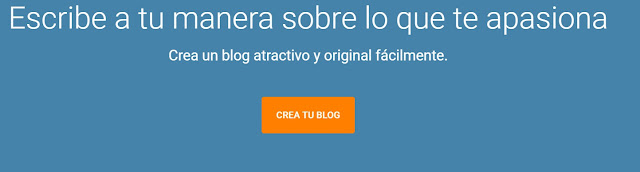
A la derecha aparecen tus cuentas de correo de gmail. Selecciona una de ellas.

En la siguiente pantalla, eliges un nombre para tu blog que puede ser tu nick o el nombre que creas conveniente. Pulsamos siguiente.
[rimg][/rimg]
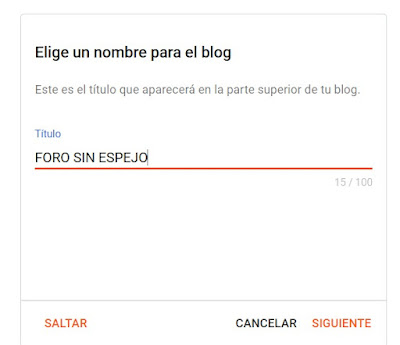
En esta pantalla se nos da la oportunidad de dar un segundo nombre con la extensión blogspot.com (No sé exactamente qué es esto, pero yo relleno el nombre y le doy a siguiente)
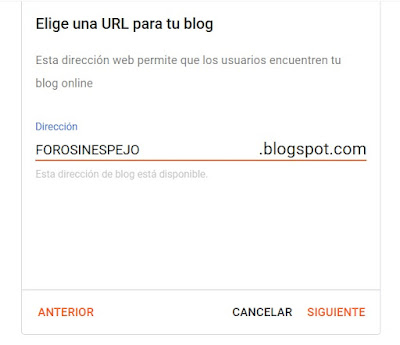
Podemos repetir el mismo nombre de la pantalla anterior si está disponible, y damos a siguiente. Fijaos que debajo del nombre se aclara que ese nombre está disponible, y así se ilumina el mensaje de Siguiente.
Ya tenemos abierto el blog.
Arriba a la izquierda tenemos el icono de + Nueva Entrada, pulsamos y confirmamos.

En la nueva pantalla, ponemos nombre a la entrada en la línea en blanco. Por ejemplo, Fotos para subir a Sin Espejo, o bicicletas, o lo que sea.
Damos a Actualizar, arriba a la derecha, para guardar cambios. Es importante que cada cambio que hagamos la actualicemos antes de salir de cada apartado. No obstante, si se nos olvida, el sistema muestra un mensaje de error. Lo mejor es dar a Cancelar, actualizar en el icono arriba a la derecha y volver a salir.
Subiendo imágenes.
En los iconos que se muestran debajo de la línea donde hemos puesto el nombre de la entrada, más o menos en la mitad, hay uno que muestra un par de montañitas que sirve para insertar imágenes.

El desplegable nos muestra cuatro opciones. Yo utilizo solo la opción SUBIR DEL ORDENADOR que, a su vez, permite elegir entre EXAMINAR (seleccionando una o muchas fotos del PC) o ARRASTRA FOTOS AQUI, para lo cual tendrás que tener abierta otra aplicación desde la que seleccionar fotos y arrastrar a la ventana de Añadir Imágenes.
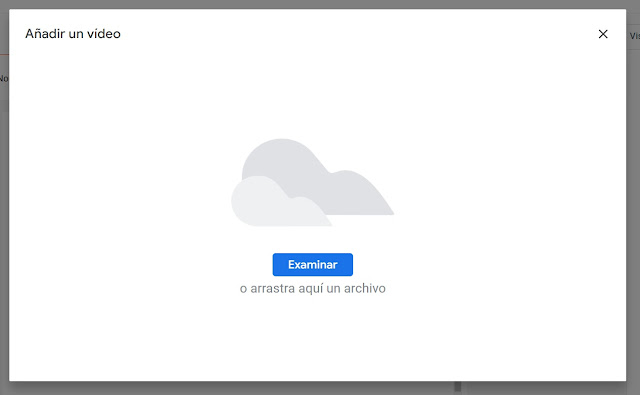
Ambas son opciones muy cómodas, pero yo prefiero la de arrastrar imágenes desde Bridge. La de examinar y subir también lo es, sobre todo si se pretende subir una gran cantidad de fotos de golpe.
Esperamos unos minutos, dependiendo del número de fotos, y después pulsamos en ACTUALIZAR. Recordar siempre darle a ACTUALIZAR ante de salir de cada apartado.
Clicamos en la foto que queremos subir al foro, y ésta se colorea de azul. Se abre junto a la foto, arriba o abajo, nuevos iconos. Seleccionamos justo el de enmedio TAMAÑO DE IMAGEN, y en el desplegable elegimos uno de los tamaños. Para el foro, como mínimo tamaño MUY GRANDE, pero también se puede elegir TAMAÑO ORIGINAL. Al final pondré ejemplos de esos tamaños: Pequeño - Mediano - Grande - Muy Grande - Original.
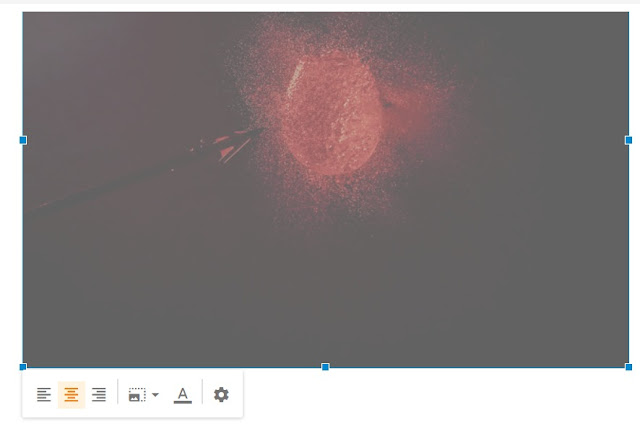
Menú contextual botón izquierdo y seleccionamos COPIAR DIRECCIÓN DE IMAGEN. Es muy importante seleccionar esta opción, ninguna de las otras funciona.
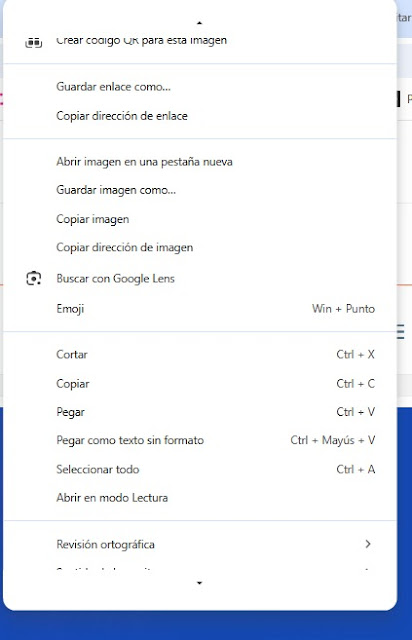
Volvemos al Foro, pulsamos en rimg, e insertamos allí lo que hemos copiado en el párrafo anterior.
Y ya tendríamos la imagen insertada en el foro.
Ejemplos del tamaño de foto:
Pequeña.

Mediana:

Grande:

Muy grande.

Original.

Reparad que en TAMAÑO ORIGINAL, al pulsar en la foto en el Foro nos aparece la imagen y si en esa pantalla volvemos a clicar, la imagen la veremos al tamaño con el que la tengamos guardada en el ordenador.
Si deseamos borrar alguna foto del Blog podemos acudir al menú contextual CORTAR, o a SUPR en el teclado. Pero si queremos eliminarlas completamente del Blog (y de Google) la única opción es la facilitada por Inma:
https://www.blogger.com/mediamanager/albums
Te pedirá la cuenta de gmail , te muestra todas las que tienes en blogger , y puedes seleccionar las que quieras o incluso todas y borrarlas.
Espero que os sirva. Seguro que muchos de vosotros sabéis más sobre este tema y tendréis algunos trucos de interés.
Un truco: al clicar en la imagen, además de tamaño de imagen, a la derecha tenemos la opción de CAMBIAR. En la pantallita que se nos abre podemos elegir el tamaño (al igual que en el otro icono) y además un texto alternativo. Yo lo utilizo y escribo FORO, y así tengo más o menos control de lo que subo y no repetirme.
Ventajas: Fácil de abrir, fácil de mantener, y gran capacidad de archivo gratuito.
Inconvenientes: No muestra datos EXIF, creo que es la principal carencia.
Empezamos abriendo el siguiente enlace: https://www.blogger.com/about/
Pulsamos en Crea tu Blog, que nos lleva a la pantalla siguiente.
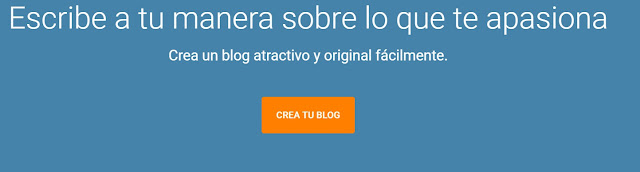
A la derecha aparecen tus cuentas de correo de gmail. Selecciona una de ellas.

En la siguiente pantalla, eliges un nombre para tu blog que puede ser tu nick o el nombre que creas conveniente. Pulsamos siguiente.
[rimg][/rimg]
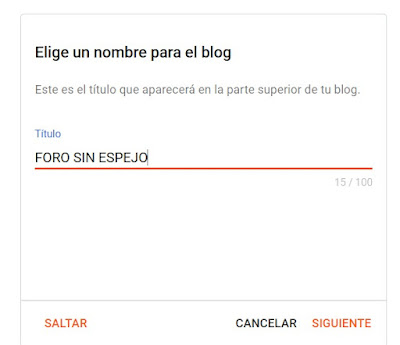
En esta pantalla se nos da la oportunidad de dar un segundo nombre con la extensión blogspot.com (No sé exactamente qué es esto, pero yo relleno el nombre y le doy a siguiente)
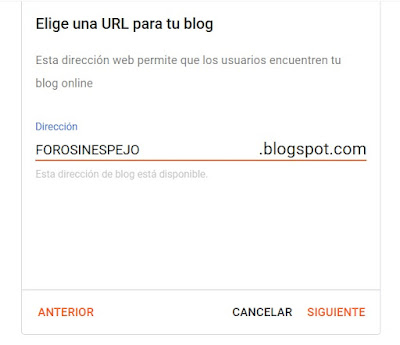
Podemos repetir el mismo nombre de la pantalla anterior si está disponible, y damos a siguiente. Fijaos que debajo del nombre se aclara que ese nombre está disponible, y así se ilumina el mensaje de Siguiente.
Ya tenemos abierto el blog.
Arriba a la izquierda tenemos el icono de + Nueva Entrada, pulsamos y confirmamos.

En la nueva pantalla, ponemos nombre a la entrada en la línea en blanco. Por ejemplo, Fotos para subir a Sin Espejo, o bicicletas, o lo que sea.
Damos a Actualizar, arriba a la derecha, para guardar cambios. Es importante que cada cambio que hagamos la actualicemos antes de salir de cada apartado. No obstante, si se nos olvida, el sistema muestra un mensaje de error. Lo mejor es dar a Cancelar, actualizar en el icono arriba a la derecha y volver a salir.
Subiendo imágenes.
En los iconos que se muestran debajo de la línea donde hemos puesto el nombre de la entrada, más o menos en la mitad, hay uno que muestra un par de montañitas que sirve para insertar imágenes.

El desplegable nos muestra cuatro opciones. Yo utilizo solo la opción SUBIR DEL ORDENADOR que, a su vez, permite elegir entre EXAMINAR (seleccionando una o muchas fotos del PC) o ARRASTRA FOTOS AQUI, para lo cual tendrás que tener abierta otra aplicación desde la que seleccionar fotos y arrastrar a la ventana de Añadir Imágenes.
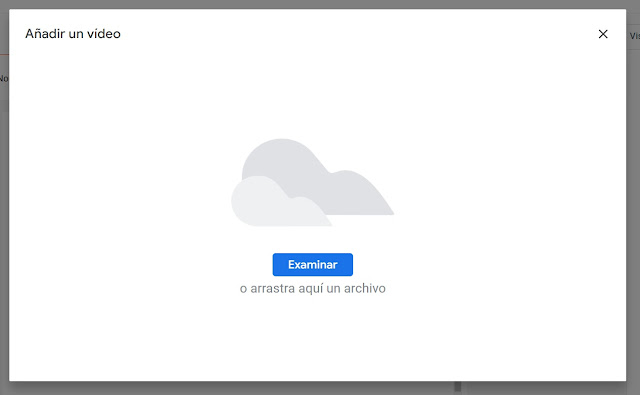
Ambas son opciones muy cómodas, pero yo prefiero la de arrastrar imágenes desde Bridge. La de examinar y subir también lo es, sobre todo si se pretende subir una gran cantidad de fotos de golpe.
Esperamos unos minutos, dependiendo del número de fotos, y después pulsamos en ACTUALIZAR. Recordar siempre darle a ACTUALIZAR ante de salir de cada apartado.
Clicamos en la foto que queremos subir al foro, y ésta se colorea de azul. Se abre junto a la foto, arriba o abajo, nuevos iconos. Seleccionamos justo el de enmedio TAMAÑO DE IMAGEN, y en el desplegable elegimos uno de los tamaños. Para el foro, como mínimo tamaño MUY GRANDE, pero también se puede elegir TAMAÑO ORIGINAL. Al final pondré ejemplos de esos tamaños: Pequeño - Mediano - Grande - Muy Grande - Original.
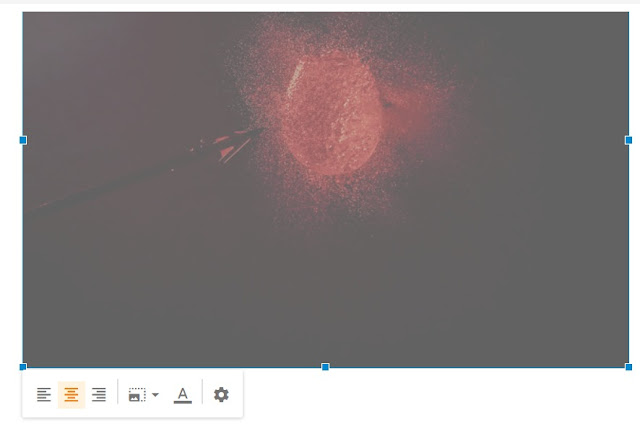
Menú contextual botón izquierdo y seleccionamos COPIAR DIRECCIÓN DE IMAGEN. Es muy importante seleccionar esta opción, ninguna de las otras funciona.
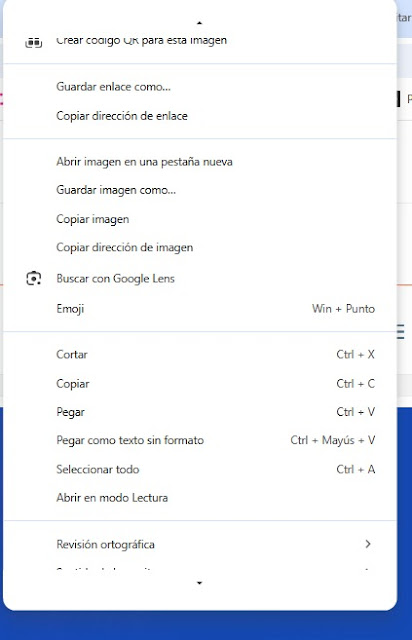
Volvemos al Foro, pulsamos en rimg, e insertamos allí lo que hemos copiado en el párrafo anterior.
Y ya tendríamos la imagen insertada en el foro.
Ejemplos del tamaño de foto:
Pequeña.

Mediana:

Grande:

Muy grande.

Original.

Reparad que en TAMAÑO ORIGINAL, al pulsar en la foto en el Foro nos aparece la imagen y si en esa pantalla volvemos a clicar, la imagen la veremos al tamaño con el que la tengamos guardada en el ordenador.
Si deseamos borrar alguna foto del Blog podemos acudir al menú contextual CORTAR, o a SUPR en el teclado. Pero si queremos eliminarlas completamente del Blog (y de Google) la única opción es la facilitada por Inma:
https://www.blogger.com/mediamanager/albums
Te pedirá la cuenta de gmail , te muestra todas las que tienes en blogger , y puedes seleccionar las que quieras o incluso todas y borrarlas.
Espero que os sirva. Seguro que muchos de vosotros sabéis más sobre este tema y tendréis algunos trucos de interés.
Un truco: al clicar en la imagen, además de tamaño de imagen, a la derecha tenemos la opción de CAMBIAR. En la pantallita que se nos abre podemos elegir el tamaño (al igual que en el otro icono) y además un texto alternativo. Yo lo utilizo y escribo FORO, y así tengo más o menos control de lo que subo y no repetirme.